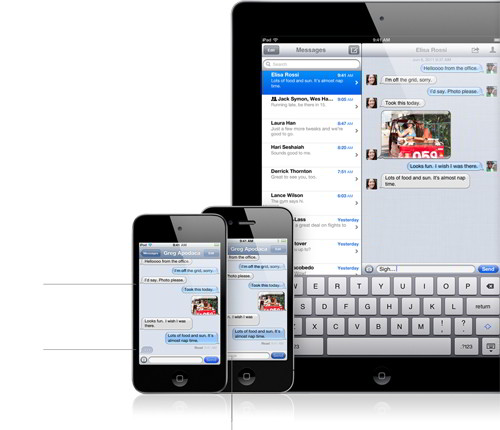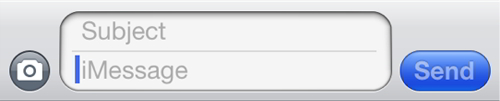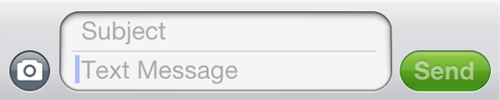Apple created a new message service called iMessage for iOS 5 users that allows user to send unlimited text messages via Wi-Fi or 3G from their iPad, iPhone and iPod touch to any one with one of those devices. iMessage is built into the Message app that allows users to send text, photos, videos, locations and contacts, basically iMessage is great combination of both MMS and instant messaging. iMessage messaging services added a feature that allows its users to send a message to another iOS user absolutely at no cost. iMessage allows users to keep everyone in the loop with group messaging. It tracks your messages with delivery receipts and optional read receipts; it’s more secure and provides encryption for text messages. iMessage is a free service and users can set up an email address to use with the service rather than setting up with a phone no. Here at SkyTechGeek we will assist our audience to how to setup, send and use iMessage service in easy steps so that they can enjoy sending messages to their friends securely and can stay connected with their friends.
Step 1
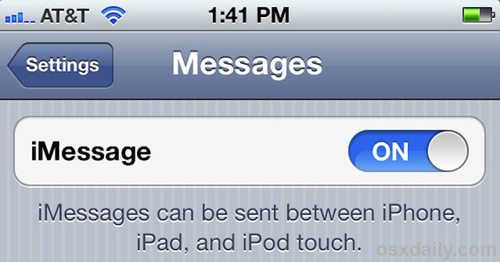
It is quite a simple process, you need to simply scroll down and navigate to settings and simply tap on “Messages.” Now flip the On/OFF switch next to iMessage in order to activate it.
After turning on the iMessage you can also turn on send read receipts and send as SMS, users should keep in mind that Send as SMS option will use their cell provider’s network to send the message, and it may charge them for an SMS in case users don’t have unlimited message plan.
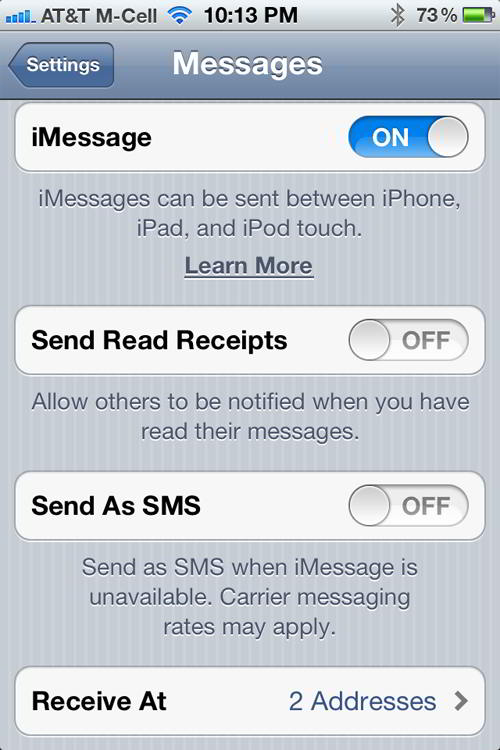
Step 2
After setting up above options, users can set up more options by tapping on ”Receive At” button that will let users set their active Apple ID. Beneath the option of Apple Id there is option where users can set up the email address that allows others to message on it. Anyone can iMessage users phone number for free by default.
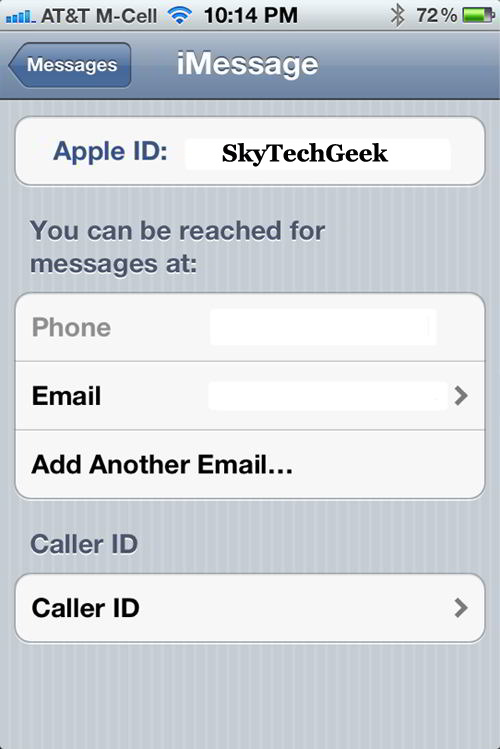
Step 3
Sending an iMessage is quite simple and similar to sending an MMS or SMS message on your iPhone. While sending message, the send button turns blue if users are sending an iMessage, otherwise it will turn green if users are sending a standard SMS/MMS message. Placeholder will also indicate users whether they are sending iMessage or a Text message.
The Most pleasant feature of iMessage is that while having a conversation with one, it indicates user that person on another end is typing a message by popping up a small bubble with an ellipsis.
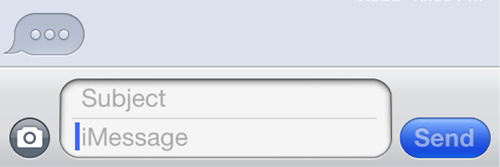
How to Attach and Send Documents with iMessage
Users can also attach their documents such as movie or pictures by tapping the small camera button that is available near to the body text field. Tapping on this button will allow users to choose whether they want to attach a picture or video from library. After adding a picture or movie, you need to simply tap on the send button.
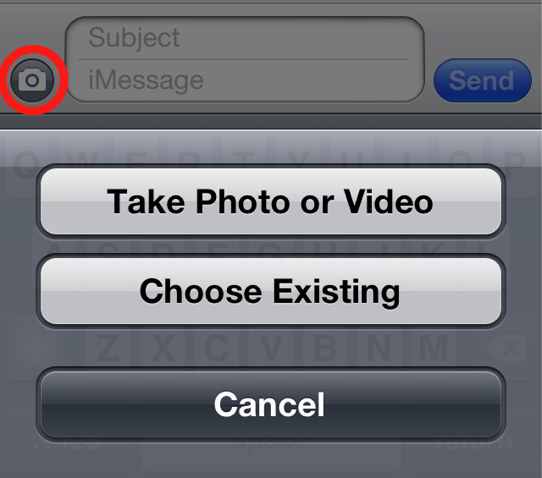
So, these were some tips how to setup, send and use iMessage service in easy steps so that they can enjoy sending messages to their friends.