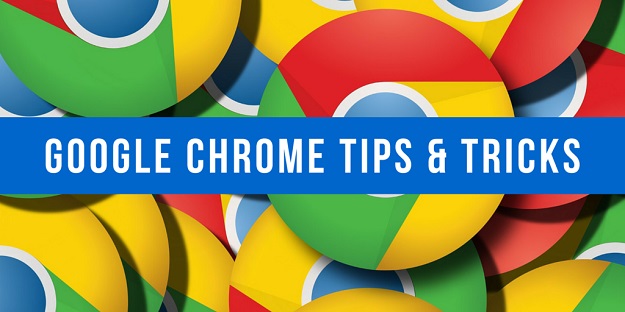If you still don’t know whether you should download Chrome or not, I can bet you that after reading this article and discovering all the tips and tricks your Chrome browser can do, you will be rushing to download Chrome it on all your major devices. These tips and tricks are useful in everyday life, and will be a guaranteed life changer! Let’s jump into it!
#1 Let’s start with Keyboard shortcuts:

Shortcuts are essential because they make life easier. And although all browsers have shortcuts, we particularly like those on Google Chrome because they are easy to remember and are each very unique and useful in their own way.
A few of our favorites are below;
Ctrl + F: This is used to find words in the open Chrome window.
Ctrl + T: If you need to open a new tab, this is your go-to shortcut.
Ctrl + Shift + T: With this shortcut, you can undo any closed tab instantly.
Ctrl + K: You may be on a window and want to go quickly to the Omnibox, this shortcut is the perfect one to take you there.
Ctrl + 9: This takes you to the last tab.
Ctrl + 1: While this takes you to the very first tab.
#2 Add a Webpage Shortcut to Your Browser
Still on shortcuts, when you download Chrome, you can create a shortcut of your favorite websites on your desktop. This will help you quickly access any of your favorite sites.
STEP 1. Open the URL of your favorite website then click on the menu icon at the top right corner of the web page to open the settings menu.
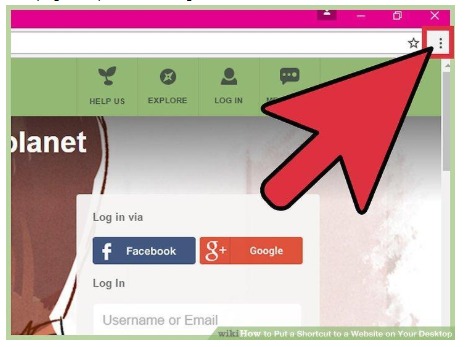
STEP 2. Move your cursor down to ‘more tools.’ A pull out menu will appear with the ‘create shortcut’ option. Click on this, and your shortcut will be instantly created.
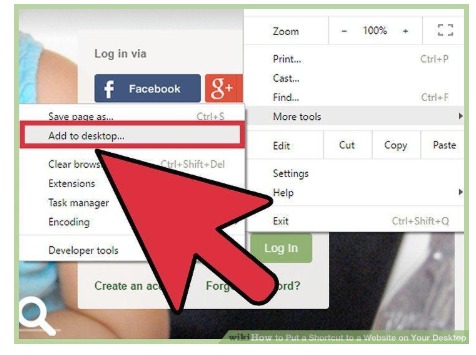
Don’t Miss-
10 Best Chrome Extensions for a Better WordPress Experience
Top Chrome Extensions to Speed Up Your Browsing
#3 Create a personal profile
Do you know you can have different profiles on your Google Chrome browser? You can even create a work profile and separate it from your personal profile. This is an excellent way to separate your bookmarks, settings, and others.
#4 Here is how to create a personal profile
STEP 1. On the Omnibox, type chrome://settings/people and then clicking add a person.
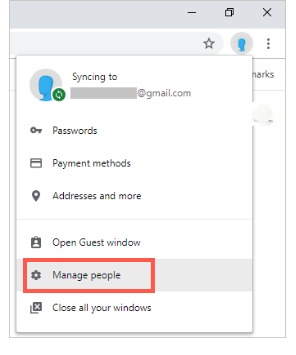
STEP 2. Once you add person, you can change the avatar and the name of the profile. And just like that, you have created another profile for your Google Chrome.
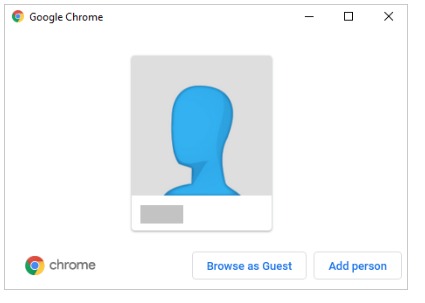
Perform calculations using your Omnibox Another reason to download Chrome this neat trick it or perform calculations on your Omnibox.
This is useful because instead of loading up your system calculator or Googling for a calculator online, you can type the calculation you want to perform in the search bar, and get the results where you would normally see auto-suggestions. The cool thing about this is that it works for converting units as well!
#5 Browse Using Command Keys
Command or control keys are known as modifier keys. They are so called because when they can be used to perform particular actions when used in conjunction with another key. If you need to go through tabs quickly, hold down your command/control key and then press numbers one through nine. This works sequentially because each number is associated with a different tab. Where one is the first tab from the left and nine is the last tab.
#6 Manage Your Password With Ease
Did you know that 10,000 of the most common passwords (such as 12345, qwerty, or 123456) can access 98 percent of all accounts? This leaves us open to hackers and other malicious attacks online. When you download and use Google Chrome, it can suggest hard-to-decipher passwords for you.
To get this password, you need first to turn off sync and then go to the URL you want to create a password for. Then, when you try to create the password, Chrome will automatically produce a drop-down of suggested passwords. These passwords are then saved on the cloud and can be accessed through passwords.google.com.
#7 Make your Life Easier with Autofill
Ever stuck online filling form after form with the same personal information you have used a thousand times? Well, be activating autofill on your Google Chrome website, you can get your forms filled faster. All you have to do is navigate to the setting menu at the top right corner of your web browser.
There are separate entries for payment methods and addresses. This lets you store a number of your credit cards and shipping addresses. Chrome is so smart that it can identify when you need to purchase something using a form and pull out the data you have saved and automatically suggests it in a drop-down list for you to accept it by clicking on it. Of course, you will still have to enter your CVC, but besides that, everything else autofill.