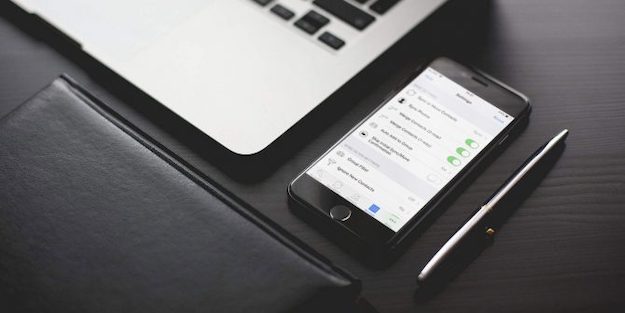You can’t deny that smartphones have made life easier, and Apple’s iPhone is one of the best on the market. That’s why a third of the country owns one.
You can run your business and your personal life from one small device in the palm of your hand. The challenge is getting all of your information synced between apps, emails, and other functions.
In this guide, we’re going to show you how to sync contacts to Gmail smoothly and successfully. Streamline your life with these easy tips.
1. Manual Sync
As far as how to sync contacts to Gmail, doing it manually sounds like the hardest way. It isn’t.
Here’s how to do it:
• Sync all contacts to iCloud
• Go to your iCloud account in your browser
• Click on “contacts” in iCloud
• Select which contacts you want to sync (Select all in Windows with Ctrl + A or Cmd + A on Mac)
• Click on the gear icon in the lower right and choose “Export vCard”
• Go into your contacts in Google in your browser and select “Import” from the left-hand panel
• Click select file, find the vCard you exported, then sync your contacts.
It will take a few minutes depending on how many contacts you have.
2. Do it by Default
You can set your phone to automatically sync your contacts to Gmail. It automatically stores them in iCloud but it’s easy to make the switch.
Go into your settings, then “passwords and accounts”. Add your Google account.
Go back into “settings”, then “contacts”, then choose “default account”. Set it up to load to Google and you’re good to go!
3. Use a Third-Party App
If you don’t want to mess around with multi-step processes, you can always use a third-party app. There are plenty of good ones on the market that allow you to do an easy Google contacts sync.
Don’t Miss-
Here’s How You Can Save Your Gmail Account Data
How to Recover Deleted Contacts in iPhone
4. Use iTunes to Sync Contacts to Gmail
Apple says they’re getting rid of iTunes, although that’s not entirely true. The app itself is mostly changing or branching out within iOS.
While you still have iTunes, you can sync your contacts to Gmail. Here’s how:
• Connect your phone to your computer with a USB cord
• If iTunes doesn’t open automatically, open the app on your computer
• Choose your device, then select “info”
• You should see an option to “sync contacts with”
• Choose Gmail from the drop-down menu and sync your contacts
The change to iTunes should come later this year, so you still have time to use this easy method.
5. If Google Contacts Won’t Sync
This last tip is what to do if your Google contacts won’t sync with your iPhone. You’ll need to turn on SSL to sync with a secure connection.
Go into your contacts, then into “accounts”. Find your Google account and switch make sure your contacts are on.
Next, go into the advanced section of your account. Make sure that “SSL” is switched on.
Try syncing again. This troubleshooting trick should take care of any issues you have.
Master Your Tech
You’ve learned how to sync contacts to Gmail the easy way. You even know how to tackle a problem with contacts that won’t sync.
If you liked what you learned, check out our other resources for mastering your tech!