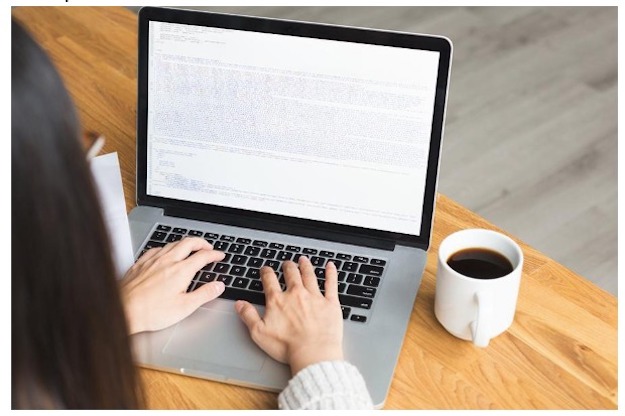Have you ever wanted your own personal assistant? If you have a Mac, you may not realize it yet, but you already have one.
It’s called Mac Spotlight, and it’s about to change your virtual life.
Read on and we’ll give you some of the best tips and tricks for getting the most out of the best co-worker you’ll ever have. First, let’s find out more about what Spotlight is and how to use it.
Mac Spotlight Defined
Mac Spotlight is a powerful, built-in search engine for your Mac computer. It can find almost anything.
• Apps
• Files
• Folders
• Showtimes
• The answer to life, the universe, and everything… 42 for those not in the know
What it can’t find, you can use a simple Spotlight search shortcut app to locate for you instead. And this is just the beginning.
Open Spotlight
In the upper right-hand corner of your Mac, there’s a magnifying glass. Unless you’re using an open app in full-screen mode, it’ll always be there.
Click the magnifying glass.
The blank text box that appears is all you need to start your search. You don’t even have to click inside the box. Just start typing.
Going to the apps section of Finder and clicking on Spotlight also opens the text box. But unless Finder is already open, why would you want to?
The easiest and most efficient way to open Spotlight is with the keyboard shortcut Command+Spacebar. Pressing these two buttons simultaneously bring up the same blank text box.
Shortcut Quick Guide for Mac Spotlight
Spotlight is chock-full of these awesome keyboard shortcuts. If you learn how to use them, you can almost navigate your Mac without ever using your mouse.
This may not sound like anything special, but once you get used to using the shortcuts, you will see your efficiency soar. One study shows, you can save 8 workdays per year just by learning and using keyboard shortcuts.
• Open Mac Spotlight: Command+Spacebar
• Use Autofill to complete a search query: Right Arrow
• Browse a List: Up and Down Arrows
• Jump between result categories: Command+Up Arrow and Command+Down Arrow
• Open a selected result: Enter
• Show a selected result in Finder: Command+R or Command+Enter
• Open a selected result in Finder for a more detailed search: Option+Command+Space
• Jump to the definition of a selected search term: Command+L
• Lookup a selected term in a browser’s search engine: Command+B
• Open Get Info for the selected result: Command+I
• Copy selected result: Command+C
We will discuss each of these shortcuts in further detail throughout this article.
Tips for Searching with Spotlight
Searching with Spotlight is easy, but there are some things you can do to refine your queries. You’ll be searching like a pro in no time with these tips!
1. Use Natural Language
It would surprise you at what you might find with Spotlight simply by asking for it. All you have to do is use natural language when you type.
Looking for an email from your friend Sandy? Try, “Emails from Sandy.”
Need to find an app, but all you can remember is that you downloaded it last month? Type, “Apps downloaded last month.”
2. Use Boolean Operators
Boolean operators are simple, inline commands you can use to refine your search queries.
Boolean Operator Syntax Examples
Star Trek NOT movie
Doctor AND Who
Hansel OR Gretel
3. KISS: Keep it Simple Silly
Computers are smart, but if you clog your queries with non-essentials you’ll confuse it. Remember: Keep it simple, silly.
GOOD: Farscape Episode 103
BAD: I am looking for Farscape Season 1 Episode 3
The easiest way to do this is to think about what you want to find. Then boil it down to the fewest words needed for the search.
Tips for Finding Files and Apps with Spotlight
You can locate files on your Mac in several ways with Spotlight. You can use it to find files by name. You can search for files by type. You can even locate all the files on your Mac that are in a specific format.
Here are some tips to get you started!
4. Locate Files and Apps by Name
To find a file or app using its name, type it into the Spotlight text box. As you type, search results appear on the left and a snapshot of the selected item shows on the right. Spotlight uses an autofill feature to try and figure out what you are searching for. It then attempts to help you out by completing your query for you with its autofill feature.
You can:
# Continue typing to ignore Spotlight’s suggestions
# Press the Right Arrow to automatically fill the text box with Spotlight’s suggestion
# Use your mouse to click one of the available search results on the left
# Scroll through the available search results with the Up and Down Arrows
Note that the search results are broken up into categories. You might see Top Hits, Applications, Files, Folders, etc.
You can use press Command+Up Arrow or Command+Down Arrow to skip through whole categories. Once you are in the appropriate category, you can refine your selection further with the Up and Down Arrows.
5. Text Document Search
When you search, Spotlight doesn’t stop at looking at your file names. It also scours the body of your text documents looking for your query.
This means you can find any document as long as you can remember anything written in the text.
6. Search for Files by Type or Format
You can search for files by type or format with the Kind Boolean operator.
File formats include jpg, pdf, gif, doc, zip, and mp3. File types include image, audio, movie, email, and application. There are many other file formats and types you can use depending on what you are looking for.
Syntax Examples
Kind:jpg
Kind:audio
Note there are no spaces surrounding the colon.
Tips for Enhancing Spotlight with Finder
You can enhance your search results even further by using Spotlight with Finder. You can learn more about how to use Finder from this article.
7. Show a Search Result in Finder
Press Command R or Command+Enter to show a selected search result in Finder. This allows you to see the file path so you know where it is physically located on your computer.
Opening an item in Finder also allows you to see other files in the same and related folders.
8. Use Finder to Enhance Searches
Use Option+Command+Space to open all current Spotlight results in a Finder screen with specialized search controls. You can also do this by scrolling to the bottom of the search results list and clicking on Show all in Finder.
If you can’t find what you seek on your Mac with Spotlight, this is an excellent next step.
Other Mac Spotlight Tips
Use these final Spotlight tips to make yourself an even more efficient Mac user. It will impress your friends and co-workers.
9. Open Apps and Files with Spotlight
To open an app or file from Spotlight, double click the item in the search results list. Alternatively, you can use the Up and Down Arrows to highlight the item and press Enter.
10. Get Info
Get Info is an information window you can open for any app or file on your Mac. This window displays a summary of information about your selection like file size and permissions.
In Spotlight, press Command+I to see the selected search result item’s Get Info page.
11. Lookup Information Using Spotlight
Spotlight doesn’t stop at helping you find what you need on your Mac. It can also search the internet!
Maybe you want to know the definition of Snickersnee. You could look it up on Dictionary.com or you can open Spotlight, type Snickersnee, and press Command+L. You’ll get the same results either way.
Want to know how far the Earth is the moon? Forget Google. Search for it in Spotlight, select what you want from the search results and press Command+B. Spotlight opens your default browser and searches for your query in the default search engine.
You can also use it to search for information online without using an internet browser. Try the following searches in Spotlight:
# Weather: Show the weather in your area.
# NFL Scores: Display the scores of the most recent NFL games.
# Math Equations: Input a math equation like 4 x 4 to get the answer.
# Convert Money: Use the syntax, “100 Rubles to USD” to convert money
# Showtimes: Find showtimes in your area.
# Directions: Typing in “Boston Massachusettes to Albany, New York” returns directions.
# Stocks: Find stock information by typing in a stock ticker.
# Locate a Business: Enter the name of a business to find it on a map.
Experiment!
We have one final bonus tip for using Mac Spotlight before you go:
Experiment and have fun!
What you’ve found in this article only covers a fraction of what this versatile tool can do.
If you have any questions, don’t hesitate to ask them in the comments below. We’d also love to hear from you if you’ve got your own Spotlight tips and tricks.
Don’t forget to tell us your favorite tip!