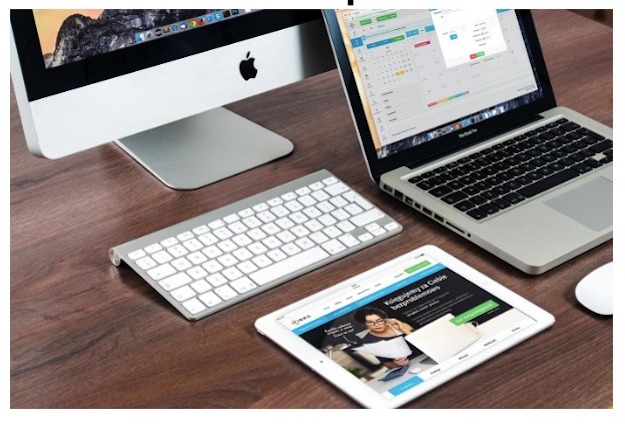These days, more people than ever are getting a Mac over a PC. There are plenty of reasons why you might want to choose macOS over Windows. Regardless of your reasons, if you are new to Apple Mac computers, you might feel a little bit lost if you have never used the platform before. However, things are actually easier than you might think, and over time, it may become very intuitive. Here is a beginner’s guide to owning a Mac computer.
What is macOS?
macOS is the operating system for all Mac computers, whether you have purchased a MacBook Pro, MacBook Air, Mini Mac or iMac desktop system. The operating system, based on Unix, is very simple and straightforward and receives regular security upgrades as well as an annual upgrade in September. The current version is macOS Catalina, which was released in September 2019.
One of the best things about macOS is that if you have other Apple products, most notably an iPhone or iPad, it integrates perfectly with those other devices. You can easily access many of the same features on those devices as on your new Mac. Some features require more research to learn such as how to mirror Mac laptop to TCL TV and other televisions.
Setting Up Your Mac
Setting up a Mac computer is also very easy and takes very little time at only around 20 minutes. If you have bought a brand new Mac or have gotten a used one from a reputable marketplace, the first thing you have to do is connect the power adapter and press the Power button to turn it on. From there, you will have to connect to your Wi-Fi connection, which should be quick and easy as long as you have that information readily handy. You’ll be taken to various screens afterward to set up a variety of information, including the time zone, keyboard layout, and a screen asking if you want to share your data usage — anonymously — with Apple.
You will also have to enter your Apple ID or create one if you don’t already have one. This is necessary so that you can connect to the App Store, iTunes, iCloud, and for logging into the computer. If you already have an iPhone or iPad, you can simply sign in to your new Mac with the Apple ID and password you use for it.
Your Mac will restart after you complete your initial setup. You will then see your desktop and the icons at the bottom of the screen. You can even go into the App Store icon and download Mac apps of your choice.
Keyboard Shortcuts Galore
One of the nifty things the Mac offers are Mac terminal commands. Just like with Windows, there are shortcuts that allow you to perform a number of tasks. Note that there is a Command key, which Windows lacks. Generally, it works like the Control key on Windows. Generally speaking, it’s a good idea to obtain a cheatsheet for Mac terminal commands and get accustomed to it so you can quickly learn at least a few.
Menu Bar and Dock
There are two basic features of the Mac user interface: the dock is at the bottom and contains all of your pinned Mac apps. At the top is the menu bar, which gives you a number of options, File, Edit, Format, View, Window, and Help. Each of those consists of other options when you click on them.
Additionally, to the far left of the menu bar, you will also notice the Apple icon. If you click on that, it too gives you a variety of options, including About this Mac, Restart and Shut Down, among others.
You can customize the dock to your liking. Left-clicking on an icon will open it, but if you right-click on an icon, you can do other things. This includes keeping or removing it from the dock, hiding, or quitting the app if you currently have it open. You can also right-click on a portion of the dock to create new folders and drag icons where you want them.
Getting Used to the Trackpad
Even if you have only used a mouse in the past, the Mac’s trackpad is easy to maneuver in no time. It includes a number of gestures that allow you to perform different tasks. For example, if you wish to zoom your browser, you merely need to place your hand on the trackpad and slide your thumb and forefinger close together, then spread them apart. This works similarly to how you zoom on your phone or tablet. For scrolling, you simply place two fingers on the trackpad and move them up or down, depending on the settings configured.
These are a few tips that can help you get started with your new Mac. The best thing is to be hands-on as that can help you get accustomed to all the features.