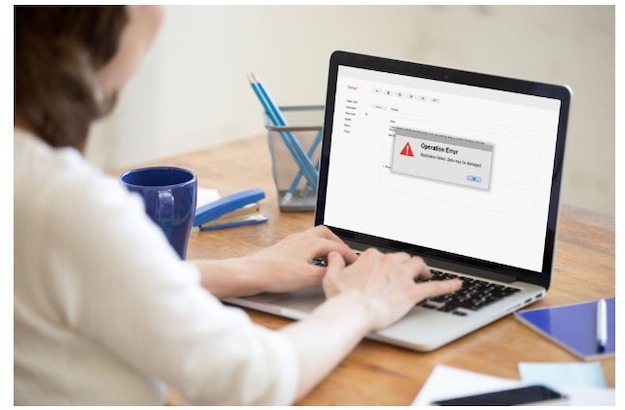macOS Catalina is the latest operating system developed and released by Apple. Being relatively new, this means it is prone to facing issues, particularly with compatibility and functionalities.
Below, we’ve listed the most common macOS Catalina errors you could encounter. We’ve also included a few possible fixes you can try. Check out this ultimate Mac troubleshooting guide:
Error #1: Cannot install macOS Catalina
Nowadays, more and more Mac users are upgrading from Mojave to Catalina. However, the process isn’t always seamless. More often than not, Mac users are stuck with an error message telling them that they cannot install macOS Catalina due to a compatibility issue or a stuck download file.
To fix this, the first thing you should do is check if your hardware components are compatible with Catalina. If compatibility is not the problem, make sure you have a stable internet connection.
Error #2: Catalina freezes on reboot
There are Mac users who have come across the macOS Catalina problem wherein the system freezes while rebooting. This usually occurs if there is a conflict between system components, including hardware, software, and firmware.
To fix this, simply restart Mac into Safe Mode. Hold the Shift key while your system reboots, and then log in to your account.
Error #3: Apps are not working
In Catalina, apps run a bit differently. This is because Apple has made it clear that 32-bit apps will no longer be supported. It is not surprising why some Mac users are having problems with running their apps.
To fix this problem, simply update the app. You might be running an outdated version that is not compatible with Catalina.
Error #4: Catalina is running slow
Did you just upgrade to macOS Catalina? Are you experiencing drastic performance changes? If that is the case, do not be alarmed. It is possible that you installed a corrupted macOS version or your system simply lacks space.
To resolve this, free up storage space on your Mac. You can use a third-party PC repair tool to delete unnecessary files on your hard drive that are consuming a huge chunk of system space.
Error #5: Issue with Apple ID settings
macOS Catalina is known to be more secure than Mojave. This is because it has implemented more security settings. One of which is Apple ID. However, tweaking the Apple ID settings may often result in unexpected bugs.
Should you encounter problems with the Apple ID settings, simply reset your Apple iCloud account. And then, sign out and restart your Mac.
Error #6: Problems with Sidecar compatibility and connectivity
Sidecar is a new feature on macOS Catalina. It allows users to mirror their screens to a connected Apple device. Since it is new, it’s quite prone to errors.
If you come across a compatibility issue with Sidecar, try to update your iPad or check your external device’s compatibility.
Error #7: Unable to update Catalina because of an iCloud problem
For iCloud users, it is common to come across problems updating Catalina. But don’t worry because it can be fixed in a jiffy.
All you need to do is delete any empty folders on iCloud. After this, restart your Mac.
Error #8: Too many notifications
Seeing many notifications is one of the common issues that Catalina users are complaining about. After the update, their systems keep throwing them with notifications asking their permissions for certain apps and accounts.
As a solution, revoke all the permissions for accounts and apps. This can be time-consuming, but it’s definitely worth doing.
Error #9: The Music Library keeps freezing
Apple has already ditched iTunes and replaced it with Podcasts, TV, and Music. As with Sidecar, these features are relatively new. This means they may malfunction at times.
To fix this error, have a backup of your library and delete the Music folder. Go to Finder -> Library, and then delete the Music folder from here.
Error #10: Bluetooth is not available on macOS Catalina
Bluetooth is an important feature of a Mac. Without it, you cannot connect your external devices wirelessly. Unfortunately, some Mac users are having problems connecting Bluetooth with Catalina.
To resolve the problem, remove the Bluetooth .plist file. Do this by going to Finder > Library > Preferences. Look for the com.apple.Bluetooth.plist file and delete it. And then, restart your Mac.
Error #11: Not enough storage
Is your Mac’s storage space filling up for no reason? It is possible that the problem is triggered by Time Machine. This tool may have taken too many snapshots of your system, causing your storage to fill up.
In order to resolve the problem, restrict Time Machine snapshots.
Error #12: iTunes XML file issue
The iTunes XML files are widely used by sound engineers and DJs for varying reasons. Sad to say, Catalina no longer supports iTunes, hence error messages associated with it keep showing.
At the moment, there is no known fix to this Mac error code. What you can do is downgrade your Mac to Mojave or other previous versions so you can access the file again.
Error #13: Safari extensions have stopped working
Apple has updated certain Safari extensions on Catalina. But some of them are not yet fully supported. As a result, when you run incompatible extensions on Safari, error messages will likely surface.
As a resolution, try to delete the extension and reinstall it. After that, relaunch Safari and see if the problem persists.
Error #14: File access denied
As a part of macOS Catalina’s complete security overhaul, Apple has altered the way apps gain access to your files. When you open an app that you’ve recently downloaded, a pop-up window will launch asking you to grant app permissions.
Now, if you are having problems granting access to a certain app, just restart it.
Error #15: Catalina performance issues
After upgrading to a new operating system, it is normal to have a sluggish user experience. This sluggishness may only be caused by Catalina’s background processes that fetch app updates and checking file and library updates.
When it comes to performance problems, the best solution is to use a Mac cleaning software. Install one on your Mac and scan your system for any space hoggers and unnecessary processes running on the background.
Wrapping Up
There you have it! These are just 15 problems that are commonly encountered by macOS Catalina users. While some of them can be fixed in just a few clicks, others may require help from third-party tools. Hopefully, this guide has helped.
If you have other questions about other macOS Catalina errors, you may visit SoftwareTested, a reliable source of PC repair and troubleshooting guides.