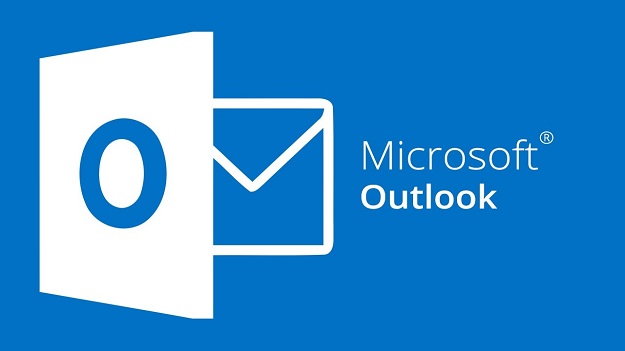Need to export your data from your Outlook account to your device to take with you anywhere? Read on for my helpful methods:
Export Contacts From Microsoft Outlook
There are different Microsoft Outlook programs based on the year it was made and PC you use. With that in mind, the steps remain the same like performing the Android GAL Sync, just using similar terms.
1. Open your Outlook software and click the “File” tab, located at the top-left part of your screen. Select the “Open and Export” option, which is near the top of your left menu on its next screen.
2. Select “Import/Export” on your next screen, then click, “Export to a file” from the popup window.
3. You’ll be prompted to the next window, where you should choose “Export to a file,” and hit “Next.” Click “Comma Separated Values.”
4. A new window will pop and if required (for those with multiple Outlook-linked accounts) select the Outlook account you want to export contacts from. Then, select “Contacts” under the Outlook account you want to export, hitting “Next” afterward.
5. Name the file you will create and export, then choose the PC location you’d like to save it to. Usually, I would save it to the desktop or folder for easier tracking. Hit “OK,” then “Finish,” finalizing with “OK.”
Take note that doing this will have Microsoft Outlook transfer ALL your contacts, some of which may be irrelevant. As a result, the file may have many blank cells and columns.
So if you want to select the contacts and information to expert, select on “Map Custom Fields,” then continue the next steps.
6. When the “Map Custom Fields” window, follow these steps:
A. Select the Clear Map button, which removes the default map
B. On the left side, look for the details you’d like to export, dragging each of them to the right side.
C. You can rearrange the exported fields by dragging the items up and down from the right side.
D. If you accidentally added the wrong field, simply drag that item back to the left side.
E. Once you have all the information you need, select “Ok.”
7. Once done, Outlook will show a progress box of the export process, and once done, the window disappears.
Now, you have saved your contacts as a .csv file. You can open this file using a lot of programs, such as Google Sheets, Excel, and others.
While a quick and easy process, there may be a few drawbacks using the software’s built-in wizard. It may not export all the fields you need or export contacts per category, and it may be cumbersome to filter and rearrange the mapped fields.
Don’t Miss-
5 Ways to Sync Contacts to Gmail from iPhone Quickly
How to Recover Deleted Contacts in iPhone
Export Contacts From Microsoft Office 365 or Outlook.com
Another version of Microsoft Outlook is Outlook.com or Microsoft Office 365, usually found online. These are the steps to export your contacts to your PC or device to bring all the time.
1. Log into your Microsoft Office 365 account, then click on the “Apps” icon. Select your Outlook account, which directs you to Outlook.com. After that, select the “People” option, located in the bottom left corner.
2. Select the “Manage” option, then select “Export Contacts,” which you can find under it.
3. Click on the “All Contacts” option, and under its heading, it would say, “Which contacts do you want to export?” Sometimes, it also shows a contact folder, and select a chosen file format.
4. Click Export, then select a location on where you’d like the file and download to be saved. Your contacts will then become extracted and once you’ve exported them, you can use all the contacts wherever you are, whichever you device you use, online and offline.
Export Contacts From Microsoft Outlook Manually
The old copy-paste method allows you to copy any field existing in Outlook, and you’ll be able to see all the details you want to export. Follow these steps:
1. In the Microsoft Outlook window, go to the Navigation bar and select the People icon. You’ll be directed to the Home tab, so head on to the “Current View” group and click either the List or Phone, which switches to a table view.
2. If you want to export more fields than what was displayed currently, you can head to the “View” tab, then the “Arrangement” group, clicking on “Add Columns”
3. You will be prompted to the “Show Columns” dialog box, where you can select all the desired fields from the left pane, then select the “Add” button, which adds it to the right pane.
You can create more columns, change the order, or remove columns using the various options from the dialog box.
4. Press CRTL+A to select all the contacts, then CRTL_C to copy the selected contacts. Then open Excel or spreadsheet program, select the first cell, and press CRTL+V to paste all copied details.
5. Save your Excel workbook and you’re done!
I hope any of these methods helped you out!