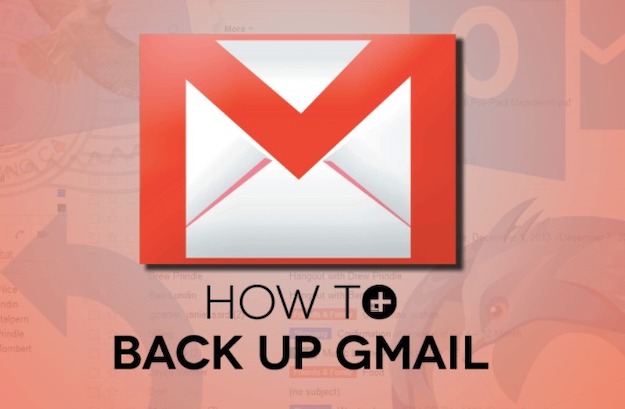If you are using Gmail as an email client, then you need to be aware of how to back up your emails or data from Google.
An ample number of computer users get benefited from Gmail as a stock house for digital life. But what if the account gets hacked or not accessible for certain reasons? Thus, there are high chances to lose all vital data that you may need anytime. You can forfend this type of catastrophe by backing up all Gmail data in several ways.
Begin with the native tool available with Gmail to export as well as download the data on your computer. First off, it will compress all data in a zip file that makes it easy for the user to download. The native tool works in a few steps as given below:
1. Login into your Gmail account through www.myaccount.google.com
2. Tap on the control option that is available under the Personal info & privacy section.
3. Thereafter, locate your important docs and files in the download or transfer part under the content section and tap on creating an archive.
4. Now, you will get into a new page that shows various Google tools to download your data and click on the “Select” option at the top column.
5. After that, scroll down and choose the relevant option.
6. At last, they provide you with archive options and delivery mechanisms. Select the one that you want to use for saving and receive and Google will give you a link that is valid for up to one week on how to download data.
There are other ways to get your data backup from Gmail. Let us begin with the tips and strategies that you may need to be aware of.
Back Gmail Emails with Google takeout
A copy of the Google account has been created by Google takeout and includes all the data. To use this tool, you need to follow the steps as we have given below.
1. Browse the link https://takeout.google.com/settings/takeout in the address bar. If you have not to sign in to your Google account, then you need to login before using the utility.
2. After logging in, you will get into a new screen.
3. To see the list of the data, you can use the scroll bar as given on the right side. Here, you can see various kinds of data.
4. Slide the slider to get back up your Gmail account. If you will tap on the down arrow on the left side, then the screen expands and you can filter the data that you want back up for. Choose the one option: either include all mail or select labels.
5. When you have done with the data types for backup, tap on the Next button on the lower left and head to customize the archive format screen. Then, use the screen to define the File type, Archive size, and Delivery method.
6. Once done, choose archive format options and tap on the Create Archive. Now, archive prepared and you can access them, as you want.
Other alternative methods to back up Gmail data
While the backup utility by Google is a bit easy and simple, you have to remember to set up Gmail Archive. Here, we have another automated way with the help of which you can save the Gmail data to use a desktop client like Microsoft Outlook, Apple Mail, or Thunderbird (iOS).
Create a desktop client, so it helps to retrieve messages from Google account onto your device with the help of IMAP protocol. Here are some steps to follow and do it properly.
1. Turn on your IMAP access by head to the Settings >Forwarding and POP/IMAP to ensure that IMAP is on. If it is not enabled, then enable IMAP toggle.
2. Google considers most of the desktop apps to be low at security. Thus, you need to change the security settings to get client access to the desktop client in your Google account. To do the same, go to My Account>Apps with account access >Sign-in & security >Allow less secure apps option by scrolling down.
3. Now, it is time to add a Gmail account to the desktop email client. For MS-outlook, Go to File >Account Information >Add account. Fill the details and tap on the Connect button.
4. After setting the account, you will get an email from the Microsoft Outlook test message, and the same will also receive in your Google account. It makes sure that you have set up the right Gmail account on Outlook.
From this time, all the emails received on the Gmail account will be sent to the Microsoft Outlook as well. So, if you forget the password or are not able to access your Gmail account, still you can use MS Outlook to receive all emails. But the drawback is that if you delete any mail from the Gmail account, then it will be deleted from the Microsoft Outlook account automatically.
Some third-party ways
After knowing some desktop client access, now it is high time to know if there is any third-party alternative available or not. Here, we have some backup utility to keep a copy of all data within the Gmail account. Some of the popular options that you may hear of given below.
# UpSafe
# GmVault Backup
# Spin backup
# Systools Gmail backup
Bottom Line
If you do not have a backup of your Google account, then you are at high risk of losing some vital information. Now you know about some ways to back up your Gmail data and keep is safe whenever and as it is needed. It could be costly to lose any sort of Gmail data. Data backup is a part of our regular lives and it needs to be safe.
Follow all steps as given above to set up data back up plans for your Gmail account and stay worry-free in case you lose access to Google account.