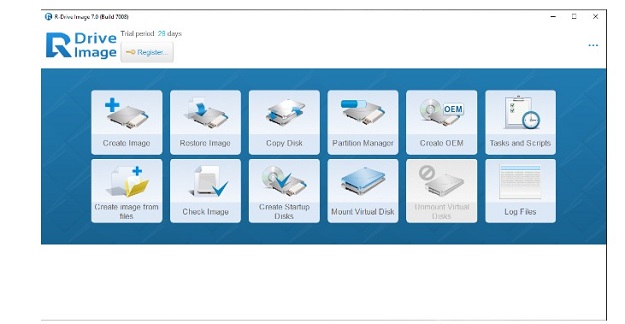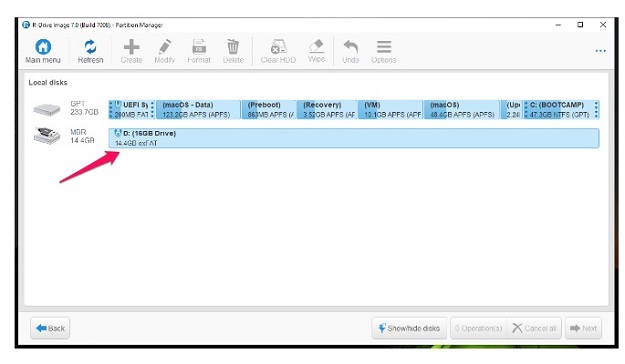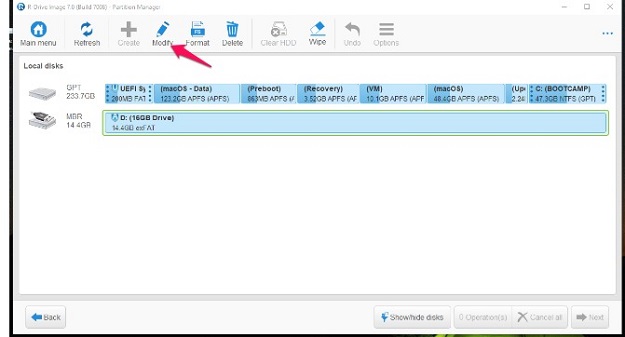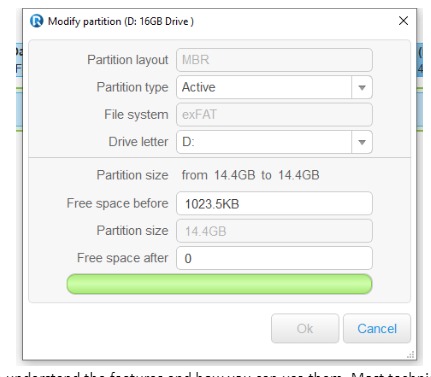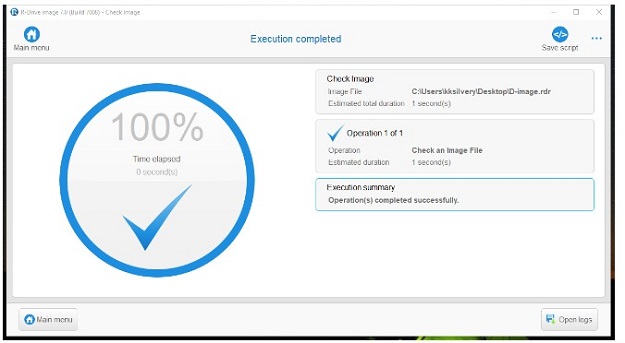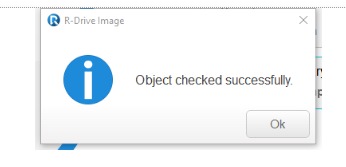You don’t have built-in features in Windows to duplicate or back up the partition or hard drive. Users have to rely on third-party tools to create backup image files and restore them in another system. Managing the hard drive partition is another challenge in the Windows machine. R-Tools technology has developed R-Drive Image for such purposes.
What is R-Drive Image for Windows?
R-Drive Image is a Windows program to create a backup image of a storage device or duplicate the drive byte by byte. You can use the tool to duplicate the SSD or any storage drive sector by sector level. The developers improved the program for two decades. Try the R-Drive Image for free because you don’t have to input credit card details or register an account. Download, Install and start testing the features.
Who should try the R-Drive Image?
Many professional technicians use R-Drive Image. They duplicate the operating system, use as partition manager and transfer the software to the latest SSD device. The experts use the program to create byte by byte backup in image format. You can restore the data in a few clicks without tampering with the backup file. Home users can back up and manage the partitions of the storage device efficiently.
The program works on older hardware that dates back two decades. Get a computer with a 1GHz processor or higher. The system has 1GB RAM and 500MB of free storage space. The PC should have Windows XP Pro or later editions installed. An internet connection is required to download the 94MB setup file.
Create Image using R-Drive Image
You can create a backup of a hard drive or partition using the R-Drive Image. Get a Windows machine with the program installed. Try the 30 days trial version and create an entire system backup in image format.
1. Launch the program and click on the Create Image button.
2. Select the drive or partition.
3. Click on the Next button at the bottom corner.
4. Choose the destination folder.
5. Click on the Next button after selecting the destination folder.
6. Read the analysis and click on the Start button.
Give a minute and learn about the analysis.
7. Let the program copy the data and create a backup.
The original data will remain in the same state.
8. Click on the OK button.
The program doesn’t touch the original files. You can access the image file and shift the location to an external drive. Carry the image format file anywhere.
Monitor Activity Through Log Files
The program has a dedicated log files section. The R-Drive Image records all actions throughout the session. Find out what happened twenty days ago. The list is prepared in order, and you can monitor the logs by following the dates.
a. Date & time
b. Operation name
c. Results
d. Type of action
The message section has in-depth progress information. You can save logs or send the file via email. The administrator has complete access to the recorded logs.
Partition Manager for Windows
You can conduct all basic things in Windows disk management. I faced many errors when dealing with corrupted or damaged storage drives. Bring the ambiguous drive or removable storage drive back to life. Let me show you how to access the corrupted drives and use the partition manager.
1. Open the R-Drive Image program.
2. Click on the Partition Manager button.
3. Select the partitions from the list.
4. Manage the partitions from the top menu.
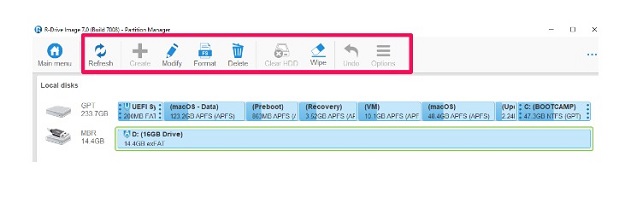
5. Click on the Modify button.
6. Modify the partition according to your needs.
Take your time to understand the features and how you can use them. Most technicians will love the advanced features because they work on almost any storage drive.
Check Image File Health
Are you restoring the image file backup in another system? The built-in tool can check the health of the old image file. Let me show you how to scan the backup file and confirm it’s working.
1. Open R-Drive Image and click on the Check File button.
2. Choose the Image format file.
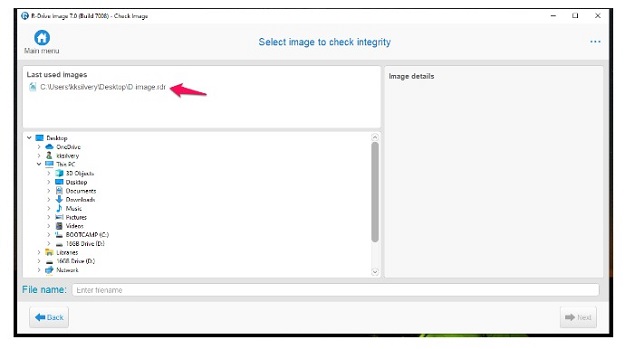
3. Click on the Next button at the bottom.
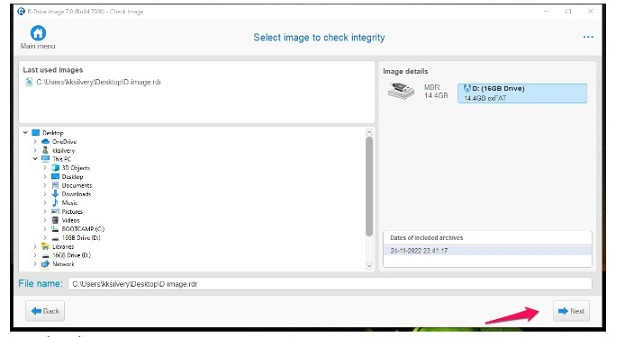
4. Analyse the stats.
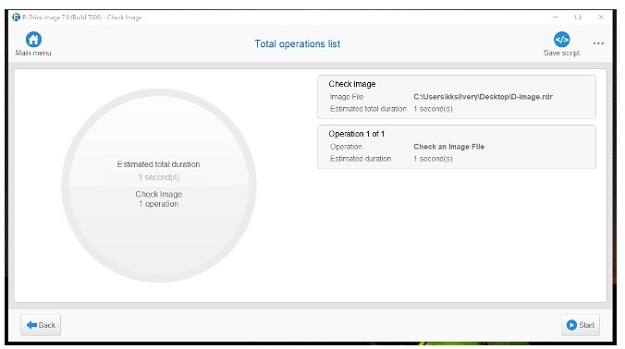
You can learn how long the task is going to take.
5. I had a few megabyte files. The task finished in a few seconds.
6. Click on the OK button.
The task might take longer for the larger files in Windows. The scanning speed depends on the file size and the computer processing power.
Bottom Line
R-Drive Image gives you a 30-day free trial period without any catches. You don’t have to save your credit card details or register a new account with R-Tools Technology. Install the program on your Windows computer and start testing the features. The program supports internal and external storage drives. You can connect any Windows support storage drive and file system. Let us know your thoughts.