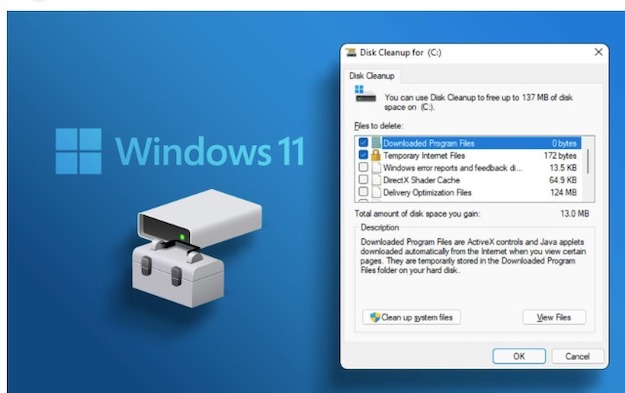Windows 11 is a powerful operating system that offers a plethora of features and functionalities. However, over time, your system’s performance may start to lag, causing frustration and hindering productivity. Thankfully, there are several effective ways to optimize Windows 11 and boost its speed and performance. In this article, we will explore some valuable tips and tricks that can help you to speed up windows 11 and achieve a faster and smoother computing experience.
1. Keep Windows 11 Updated:
The first step towards enhancing performance is to ensure that your operating system is up to date. Microsoft regularly releases updates and patches to fix bugs, improve security, and enhance performance. To check for updates, go to Settings > Windows Update, and click on “Check for updates.” Install any available updates to ensure you have the latest optimizations for your system.
2. Optimize Startup Programs:
Unnecessary startup programs can significantly slow down the boot time of your system. To manage startup programs, open the Task Manager by pressing Ctrl+Shift+Esc, go to the “Startup” tab, and disable any programs that you don’t need to launch automatically. This will free up system resources and help your computer start faster.
3. Clean Up Disk Space:
Accumulated junk files, temporary files, and unnecessary system files can clutter your hard drive and slow down Windows 11. To clean up disk space, use the built-in Disk Cleanup utility. Simply search for “Disk Cleanup” in the Start menu, select the drive you want to clean, and let the tool scan and remove unnecessary files. Alternatively, you can use third-party disk cleaning tools like CCleaner for a more thorough cleanup.
4. Disable Visual Effects:
While Windows 11 offers visually appealing effects, they can consume system resources and affect performance, especially on older hardware. To disable unnecessary visual effects, right-click on the Start button, select “System,” go to the “Advanced system settings” on the left-hand side, and under the “Performance” section, click on “Settings.” From there, you can choose to adjust for best performance or manually select specific visual effects to disable.
Don’t Miss- How to Fix Windows 10 Freezing Problem
5. Manage Background Processes:
Background processes running on your system can consume valuable resources, leading to a slower overall performance. To manage these processes, open the Task Manager (Ctrl+Shift+Esc), go to the “Processes” tab, and identify resource-hungry applications. Right-click on them and select “End Task” to terminate unnecessary processes. However, exercise caution when ending processes, as some may be essential for the proper functioning of your system.
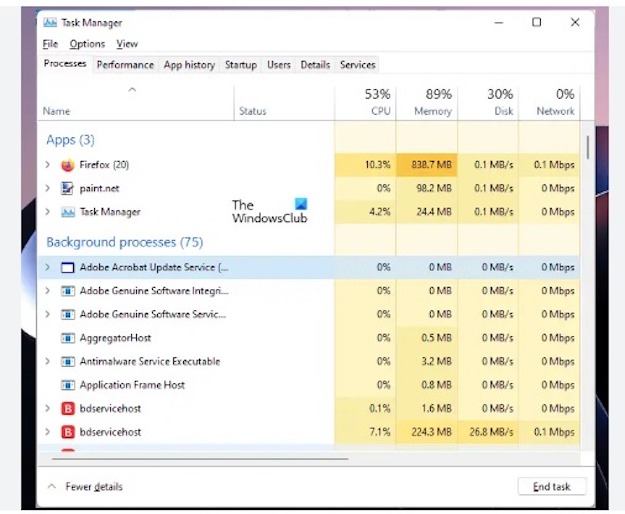
6. Upgrade Hardware:
If you have tried the above methods and your system is still sluggish, it may be time to consider upgrading your hardware. Adding more RAM, upgrading to a solid-state drive (SSD), or replacing an outdated processor can significantly improve performance. Before making any hardware changes, ensure compatibility with Windows 11 and consult with a professional if needed.
7. Adjust Power Settings:
Windows 11 provides power plans that control how your system uses energy. By adjusting power settings, you can optimize your computer’s performance. To access power plans, go to Settings > System > Power & sleep. Select the power plan that best suits your needs or customize the plan to balance performance and power consumption.
8. Use Windows Security:
Windows 11 includes robust built-in security features that can help enhance performance while protecting your system. Enable Windows Security to perform regular scans, update definitions, and keep your system safe from malware and other threats. A secure system is less likely to be burdened by malicious software that can slow down performance.
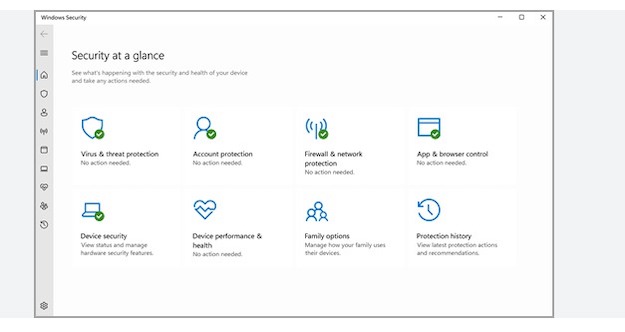
Conclusion:
By implementing the tips mentioned above, you can significantly improve the speed and performance of your Windows 11 system. Regularly updating the operating system, optimizing startup programs, cleaning up disk space, disabling unnecessary visual effects, managing background processes, considering hardware upgrades, adjusting power settings, and utilizing Windows Security are all effective methods to achieve a smoother and more efficient computing experience. Experiment with these suggestions and tailor them to your specific needs to maximize the performance of your Windows 11 system.