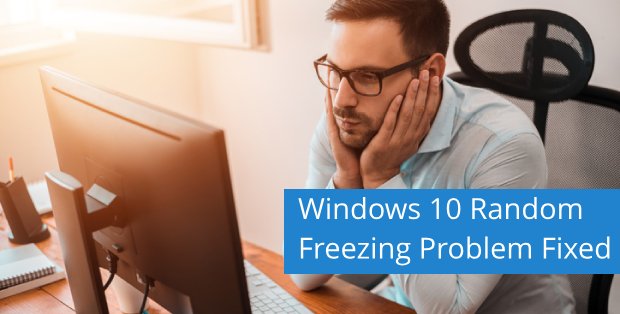If you are using the same computer from a long time and if the usage is heavy, then after a certain period of time your computer may start freezing. Most of the computer users already know that task manager works as backdoor to escape from the freezing computer, but this is not the end solution because ending a non-responsive task using it may lead to the loss of unsaved information. So, it is better to identify the root causes of system freezing and to fix them so that we can experience better computing.
In this article we will list some common causes of system freeing and some simple tips to stop your windows 10 computer from freezing.
What freezes the system:
Root cause of a system freezing very often can be identified by the task manager itself. Apart from ending non-responding tasks it also tells us that which all applications or processes are consuming maximum resources. Overloaded system drive is also responsible for the frequent freezing of computer. we usually install all the programs to the system driver and all our downloaded data get saved in this drive by default when operating system driver becomes overloaded then your computer starts responding slow and keep freezing very often.
Don’t Miss –
21 Windows Shortcuts For Better Windows Experience
Looking for the Safest Measure to Shift from Windows 8 to Windows 10?
How to stop windows 10 computer from freezing:
Here are some simple tips which makes a lot of difference and you will be surprised to see that after using them your system has stop freezing.
1. Change installation location for programs:
Whenever you install a program almost all of them ask you to choose a location where you want it to be installed. Here you should choose any other drive. It is better to create a separate folder in any other drive with the name of program data.
Luckily on Windows 10 computer there is an option to change default location of new apps and other data. To do this you just need to type save location in the search box and hit enter. You will see a settings windows in which you can change the default location of new applications, Photos, videos, Music documents etc. though these settings will only allow you to change the drive if you want to save this stuff to a specific folder then the only way is to move files or to change the installation location at the time of program installation.
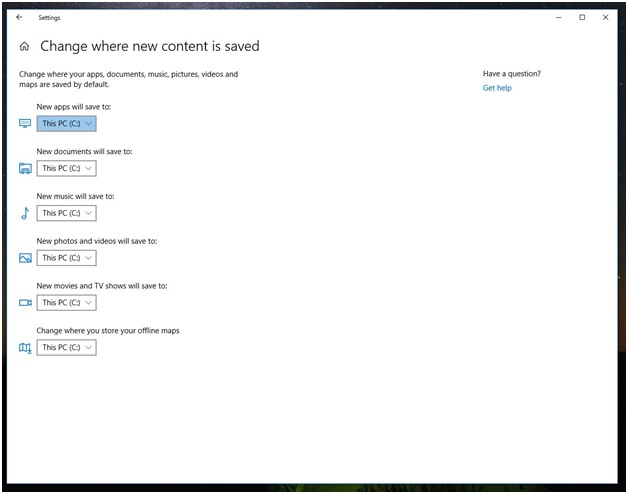
2. Try another antivirus software:
If you are using the same antivirus from a long time and experiencing system running slow then it can be responsible for system freezing because some free antivirus software are not capable enough to scan files quickly. Some antivirus software take time to get updated and your system may freeze at the time they are getting updated. So, if you are facing system freezing issues very often and nothing is working then changing an antivirus software may work for you. Though windows 10 is already considered as a safe operating system and it comes with windows defender antivirus installed into it by default but then too if you realize the need of antivirus then you should make it sure that it will not slow down your computer.
3. Restore system to a previous version:
If your windows 10 computer has become slower after you have installed some programs and applications which you really do not need now, then Windows 10 also allows you to restore your system to a previous version. It is very simple to get recovered to the previous version you simply need to type recovery in the search box and then you can choose to open system restores. Now you can follow on screen instructions to get previous versions.

4. Uninstall unnecessary programs:
If you have not opened installed programs list from control panel from a long time, then you will be surprised to see that there are so many programs which you have used just once or twice but they are still there on your computer these programs keep updating in background and some of them even run in background. Uninstalling all such useless stuff may help you to Windows 10 freezing problem.
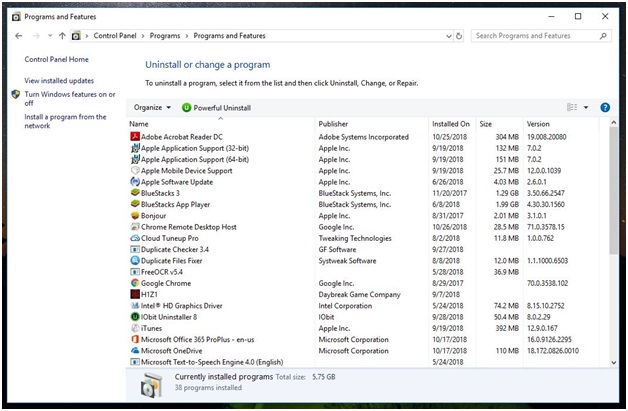
This is how you can resolve Windows 10 freezing problem task manager can help you all the time, but the cost is losing any unsaved information. Also, it is very frustrating to deal with a frozen computer so it is a better idea to prevent it from freezing.